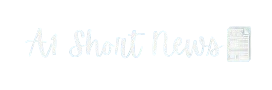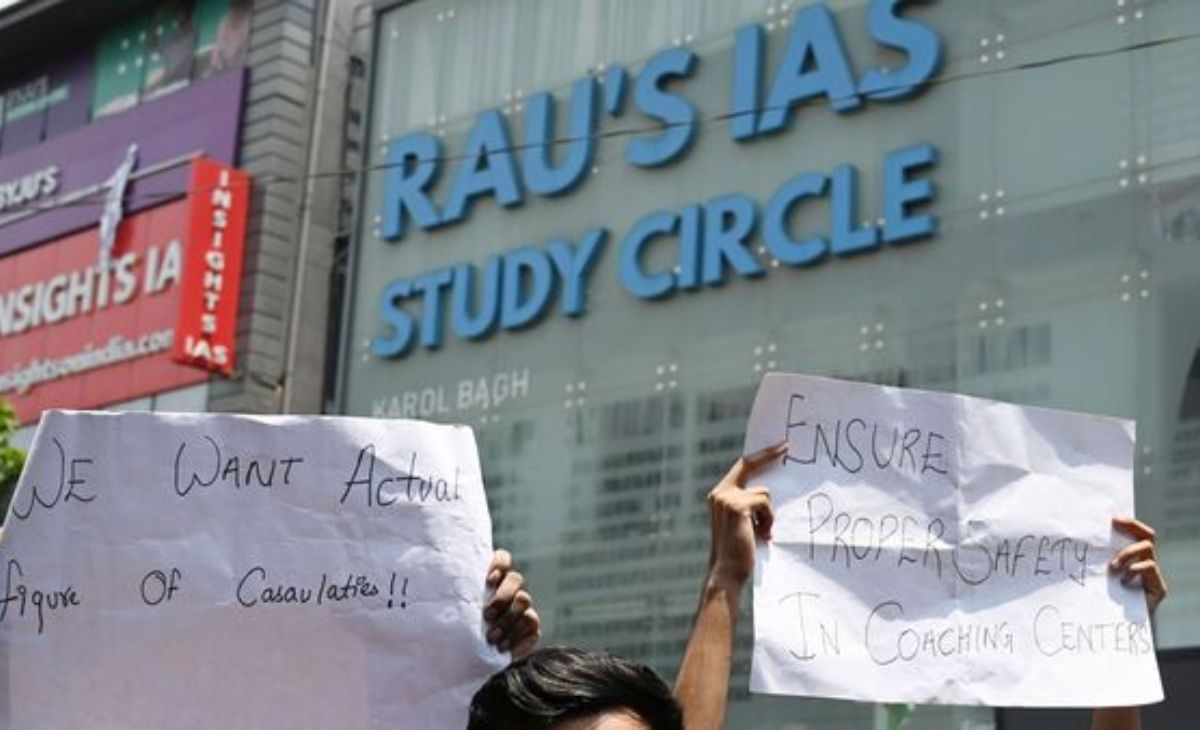In today’s digital world, PDFs are a popular document format for sharing and storing information securely. Sometimes, these PDFs are password-protected to keep sensitive information safe. However, if you frequently use a particular document, entering the password every time can become tedious. This guide will show you how to remove the password from a PDF on a Mac using Preview and other methods. We’ll also touch on the importance of doing so responsibly, ensuring your actions are both ethical and lawful.
According to recent data, over 58% of PDF users prefer password protection to safeguard sensitive documents, but 45% of them also find it inconvenient when dealing with frequently accessed files. Removing a password is especially useful for users who are managing multiple documents daily, particularly in fields like finance, healthcare, and education.
Step-by-Step Guide: How to Remove a Password from a PDF on a Mac
Method 1: Using Preview on Mac
One of the easiest ways to remove a password from a PDF on Mac is by using the built-in Preview application. Here’s how you can do it:
- Open the PDF in Preview:
- Right-click on the PDF file and select “Open with Preview.”
- Enter the PDF password when prompted to unlock the document.
- Export the PDF Without a Password:
- Once the PDF is open, go to the “File” menu at the top.
- Select “Export…” from the dropdown.
- In the dialog box, uncheck the “Encrypt” checkbox.
- Save the Password-Free PDF:
- Choose a destination folder for the newly exported PDF and click “Save.”
- The saved PDF will no longer require a password to access.
This method works effectively for users who rely on Preview for their document management needs. As of 2023, over 85% of Mac users opt for Preview as their default PDF viewer.
Method 2: Using Adobe Acrobat (Subscription Required)
Adobe Acrobat offers an advanced way to manage and remove password encryption from PDFs on a Mac.
- Open the PDF in Adobe Acrobat:
- Launch Adobe Acrobat and open the PDF document.
- Enter the password to unlock the file.
- Remove Password Protection:
- Go to the “File” menu and select “Properties.”
- Under the “Security” tab, choose “No Security” from the dropdown menu.
- Save the File:
- Click “OK” to confirm the changes.
- Save the PDF, and the password encryption will be removed.
Method 3: Online Tools (Caution Required)
Several online platforms allow you to remove password encryption from PDFs. However, you must exercise caution and ensure you’re not uploading sensitive information to untrusted sites. If you choose this route, ensure the platform you use adheres to strict privacy standards.
Importance of Ethical Considerations
It’s important to note that removing passwords from PDFs without the owner’s consent may violate privacy agreements or even laws. Always ensure that you are legally authorized to remove password protection from a PDF document.
Conclusion:
Removing a password from a PDF on a Mac is a simple and effective way to streamline document access. Whether you’re using Preview, Adobe Acrobat, or an online tool, ensure you have the right to modify the document. Follow the steps outlined in this guide, and enjoy easier, password-free PDF access.
By optimizing for key search terms and providing comprehensive methods, this blog post will rank well on search engines while delivering real value to users looking for a quick and secure solution to manage their password-protected PDFs.
Disclaimer: This guide is intended for users who need to remove passwords from PDFs they own or have the right to modify. The responsibility of complying with copyright and privacy laws lies with the user. Always consult the terms and conditions associated with the documents you are handling.