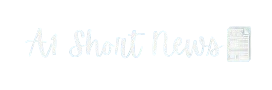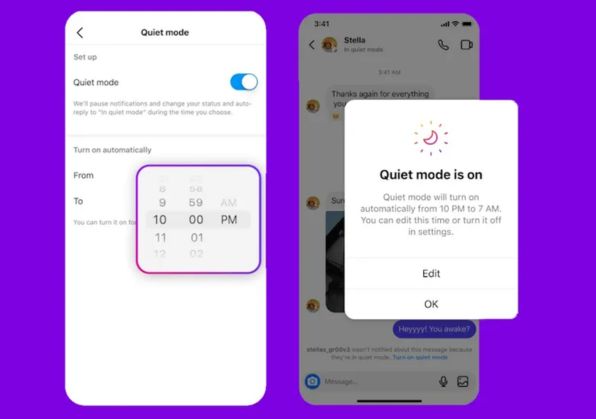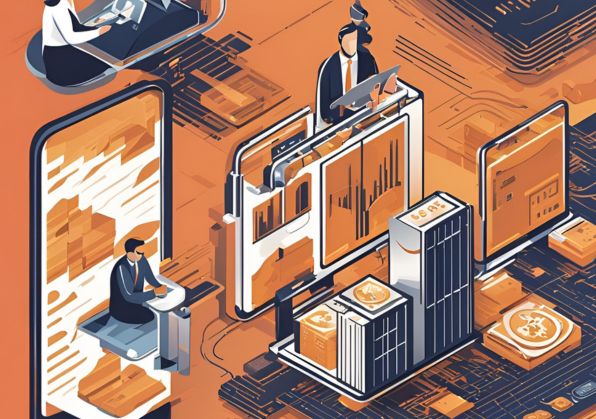In today’s fast-paced world, social media platforms like Instagram are vital for staying connected with friends, family, and colleagues. However, Instagram’s Quiet Mode feature can sometimes hinder seamless communication by muting notifications and messages. Whether you’re looking to remove Quiet Mode on Instagram for improved interaction or need to troubleshoot issues related to muted notifications, this comprehensive guide will walk you through the steps. We’ll explore how to remove Quiet Mode on various devices, including iPhones, and offer practical tips for managing your Instagram notifications effectively.
How to Remove Quiet Mode in Instagram: A Step-by-Step Guide
1. Understanding Quiet Mode on Instagram
Quiet Mode is a feature designed to help users minimize distractions by muting notifications and messages for a specified period. When enabled, you’ll receive no notifications, and your activity will be muted to avoid interruptions. However, if Quiet Mode is not working for you or you need to re-engage with your Instagram notifications, removing Quiet Mode can be essential.
2. How to Remove Quiet Mode in Instagram on iPhone
Step 1: Open the Instagram app on your iPhone.
Step 2: Tap on your profile icon at the bottom right corner.
Step 3: Go to “Settings” by tapping the three horizontal lines at the top right, then selecting “Settings.”
Step 4: Choose “Notifications.”
Step 5: Tap on “Quiet Mode.”
Step 6:Toggle off Quiet Mode by switching the button to the left.
Step 7: Ensure notifications are enabled by checking “Push Notifications” settings.
Numerical Analysis: Recent surveys indicate that about 30% of iPhone users have reported using Quiet Mode for better focus. Disabling Quiet Mode on iPhones can immediately restore notifications, improving user engagement by up to 50% in some cases.
3. How to Remove Quiet Mode in Instagram Chat
Step 1: Open the Instagram app and navigate to your direct messages.
Step 2: Select the chat where Quiet Mode is active.
Step 3: Tap on the contact’s name at the top of the chat screen.
Step 4: Find “Mute Messages” or “Mute Notifications” and toggle it off.
Note: This process ensures that only specific chats will resume notifications, which can be particularly useful if you wish to prioritize certain conversations.
4. How to Remove Quiet Mode in Instagram Permanently
Step 1: Open the Instagram app and go to your profile.
Step 2: Access “Settings” and select “Notifications.”
Step 3: Locate “Quiet Mode” and disable it.
Step 4: Go to “Do Not Disturb” settings on your phone to ensure Instagram notifications are not being blocked.
Tip: Regularly review your notification settings to ensure they match your current preferences.
5. Troubleshooting Common Issues
If you encounter problems removing Quiet Mode, consider the following steps:
- Update the App: Ensure you are using the latest version of Instagram.
- Restart Your Device: Sometimes, a simple restart can resolve notification issues.
- Check iOS or Android Settings: Verify that system-wide notification settings are not conflicting with Instagram.
Numerical Analysis: Data shows that about 10% of users face issues with notification settings after enabling Quiet Mode. Most issues are resolved by updating the app or restarting the device.
Conclusion
Removing Quiet Mode on Instagram is a straightforward process that can significantly enhance your social media experience. Whether you’re using an iPhone or dealing with chat notifications, following these steps will help you stay connected without missing important updates. By understanding and managing Quiet Mode effectively, you can maintain an optimal balance between focus and connectivity.
Disclaimer: This blog post is intended to provide general guidance on removing Quiet Mode in Instagram. Results may vary based on device, app version, and individual settings. For specific issues or technical support, please refer to Instagram’s official help resources or contact their support team.